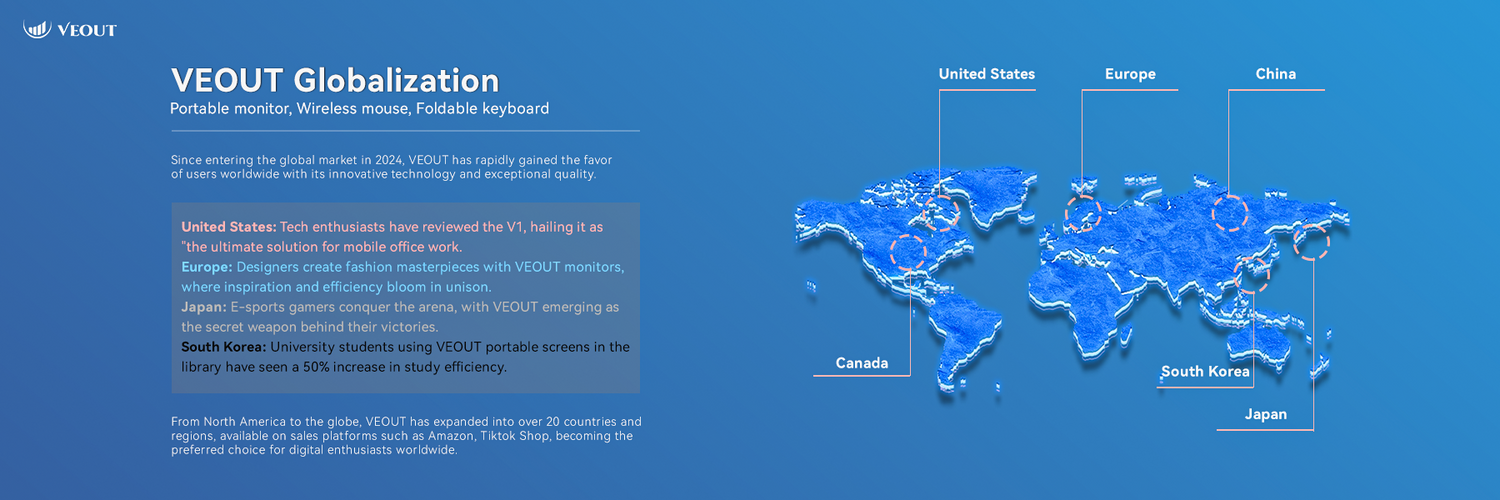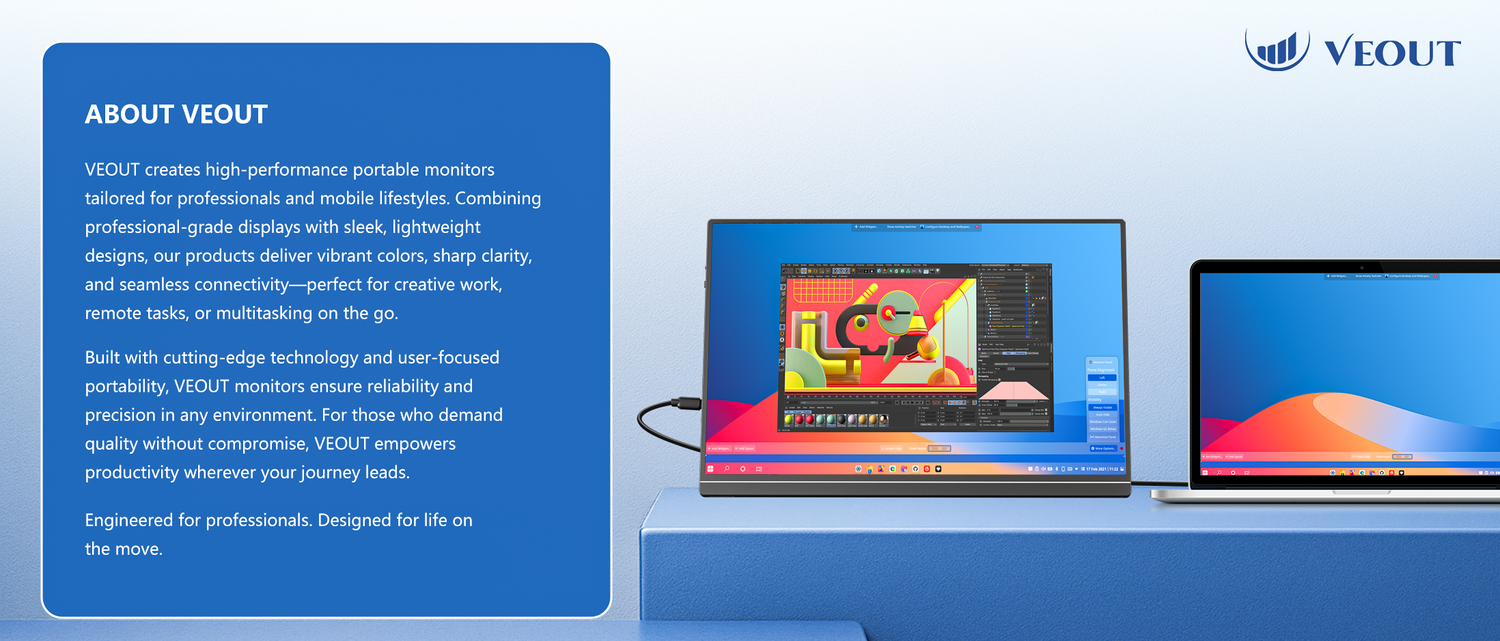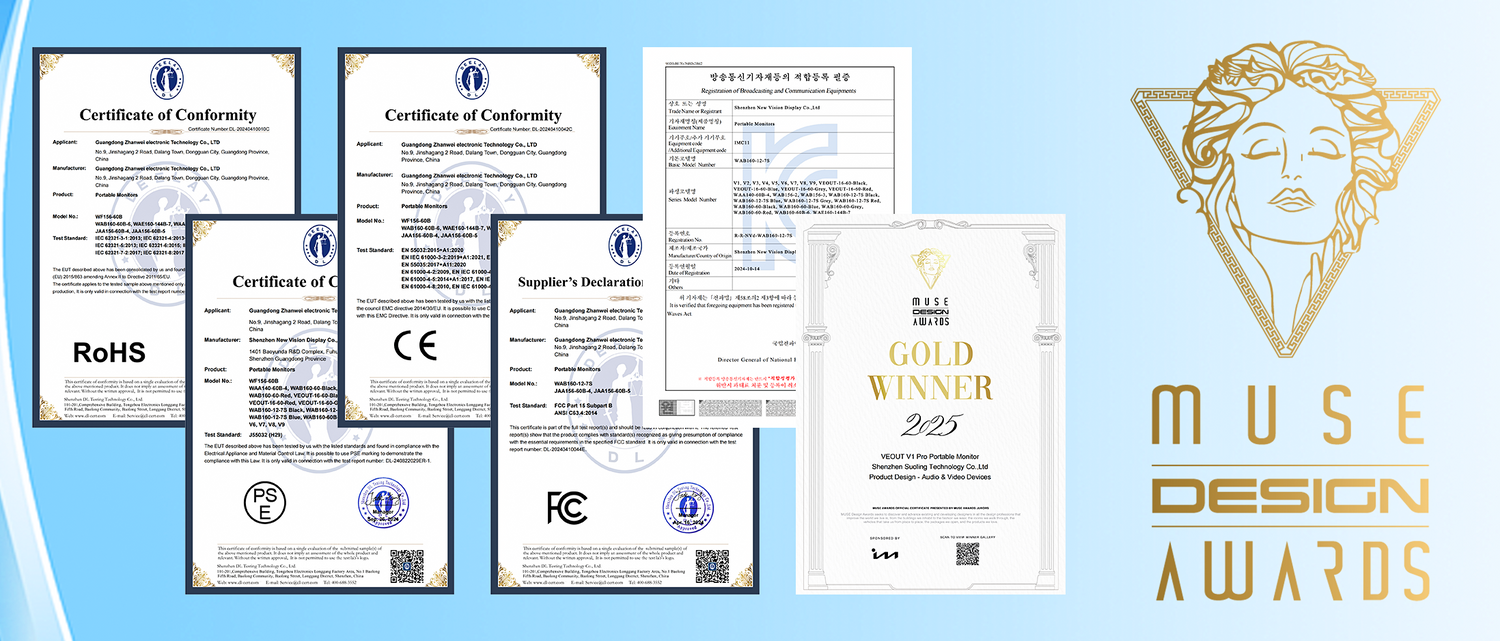Unlock seamless productivity and entertainment across your devices! Whether you’re a Windows user or a macOS enthusiast, the VEOUT Portable Monitor is designed for effortless compatibility. Follow these simple steps to get started:
Step 1: Connect Your VEOUT Monitor
-
For Windows/macOS Laptops:
Use the included USB-C cable to plug the monitor directly into your device’s USB-C/Thunderbolt port.-
Note: If your laptop lacks USB-C, use the HDMI adapter (included) for a stable connection.
-
-
For Desktop PCs:
Connect via HDMI for video and USB-A to USB-C (included) for power.
Step 2: Configure Display Settings
-
Windows:
-
Right-click the desktop > Display Settings.
-
Select Extend or Duplicate display under "Multiple Displays."
-
Adjust resolution for optimal clarity.
-
-
macOS:
-
Go to System Settings > Displays.
-
Click Arrangement to position your VEOUT monitor.
-
Enable High Dynamic Range (HDR) for vibrant colors (V1 Pro models only).
-
Step 3: Optimize for Your Needs
-
Gaming/Streaming: Activate 60/120/144Hz refresh rate (Windows: NVIDIA/AMD control panel; macOS: SwitchResX app).
-
Design/Editing: Calibrate colors via Windows Color Management or macOS Display Preferences.
-
Travel Mode: Power the monitor using a PD-compatible power bank for on-the-go use.
Troubleshooting Tips
🔹 No Signal? Ensure cables are fully inserted and try a different port.
🔹 Flickering Screen? Update graphics drivers (Windows) or macOS to the latest version.
🔹 Touchscreen Issues (Pro Models)? Install drivers from VEOUT’s support page.
Why Choose VEOUT?
✅ Plug-and-play compatibility with Windows 10/11 and macOS Monterey/Ventura/Sonoma.
✅ Ultra-lightweight design for hybrid workspaces.
✅ 1-year warranty and 24/7 customer support.